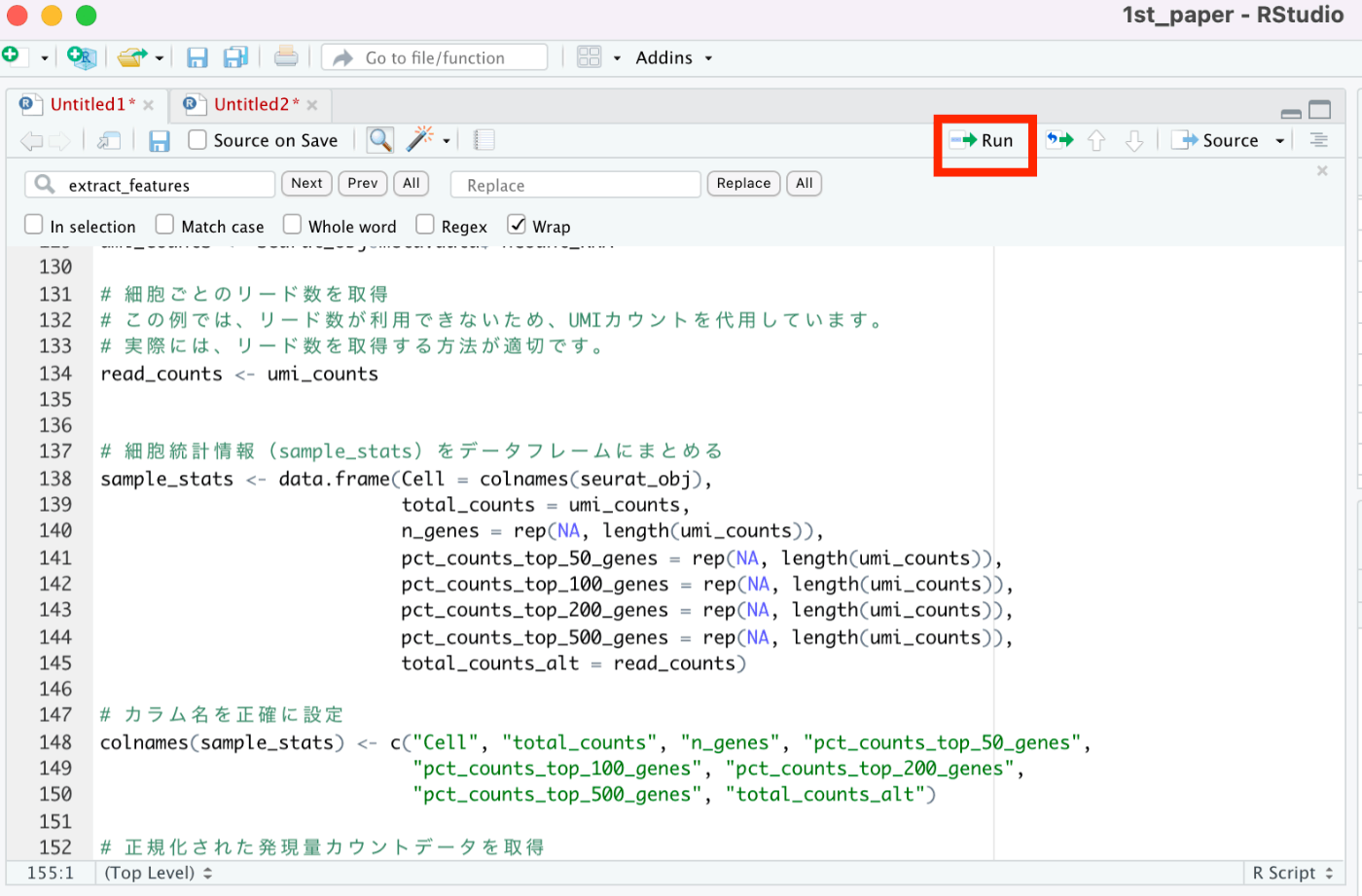1.2 R 环境安装
安装 R¶
要运行 R,首先需要构建一个环境。首先,安装 R。请根据操作系统环境从本网站下载安装程序。
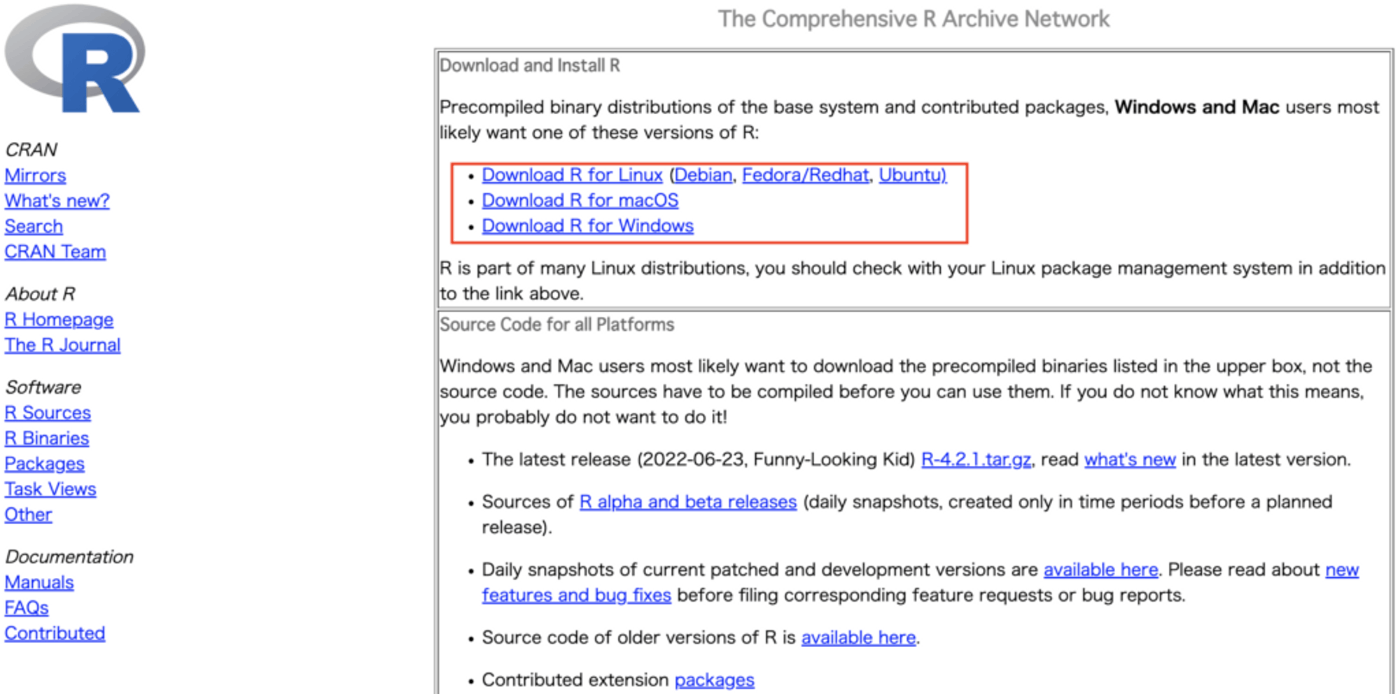
选择要安装的最新版本。顶部的版本是最新版本。
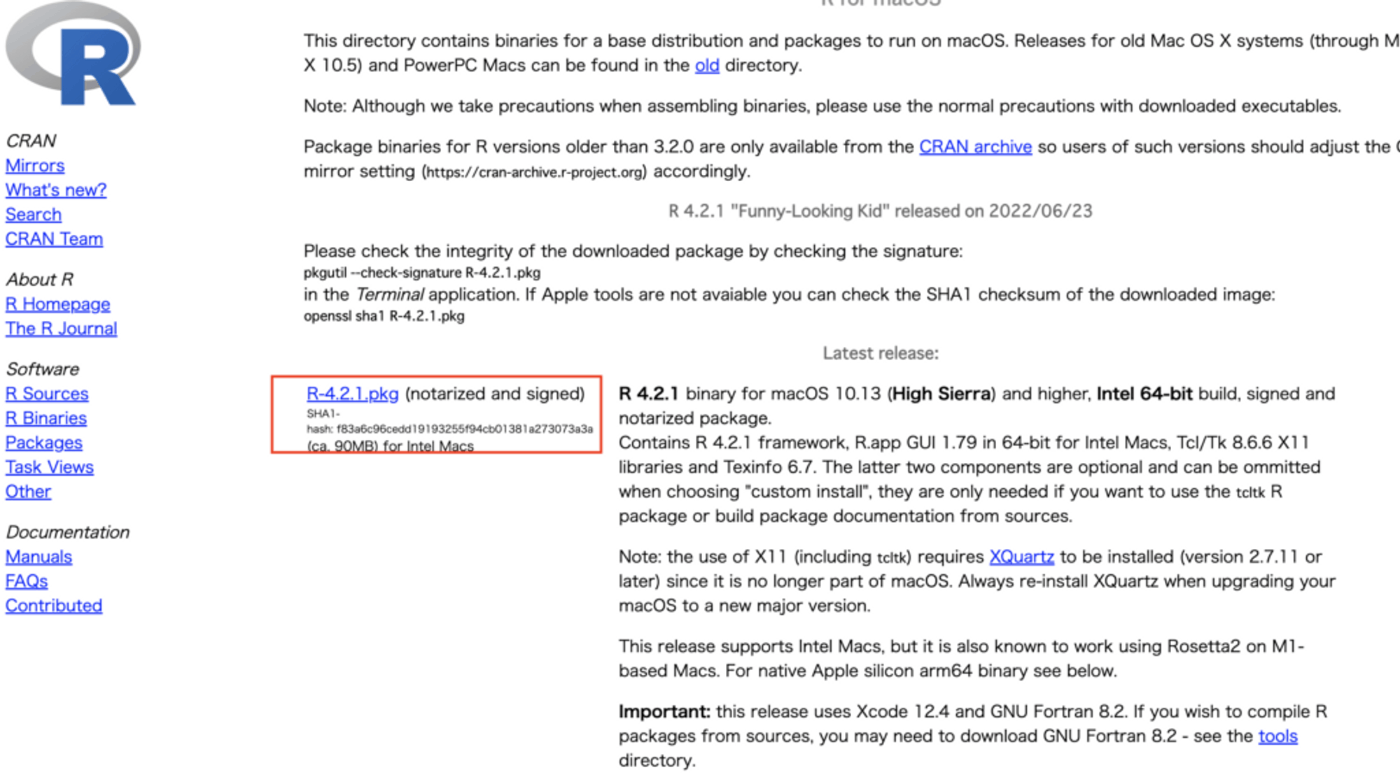
在安装屏幕上,按 " 继续 " 完成安装。
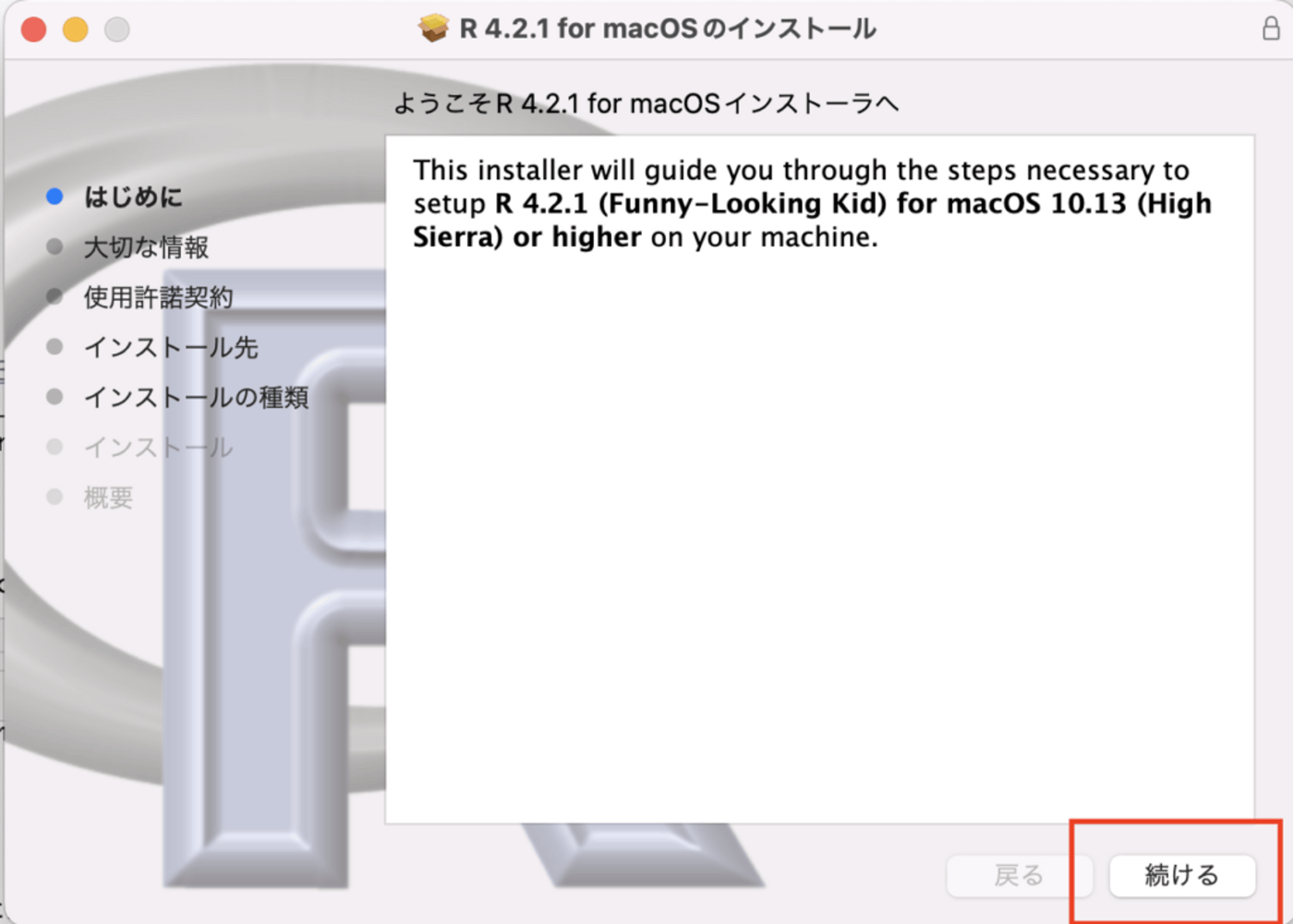
安装 Rstudio¶
访问此 URL,向下滚动一点,点击 " 下载 RSTUDIO " 按钮。
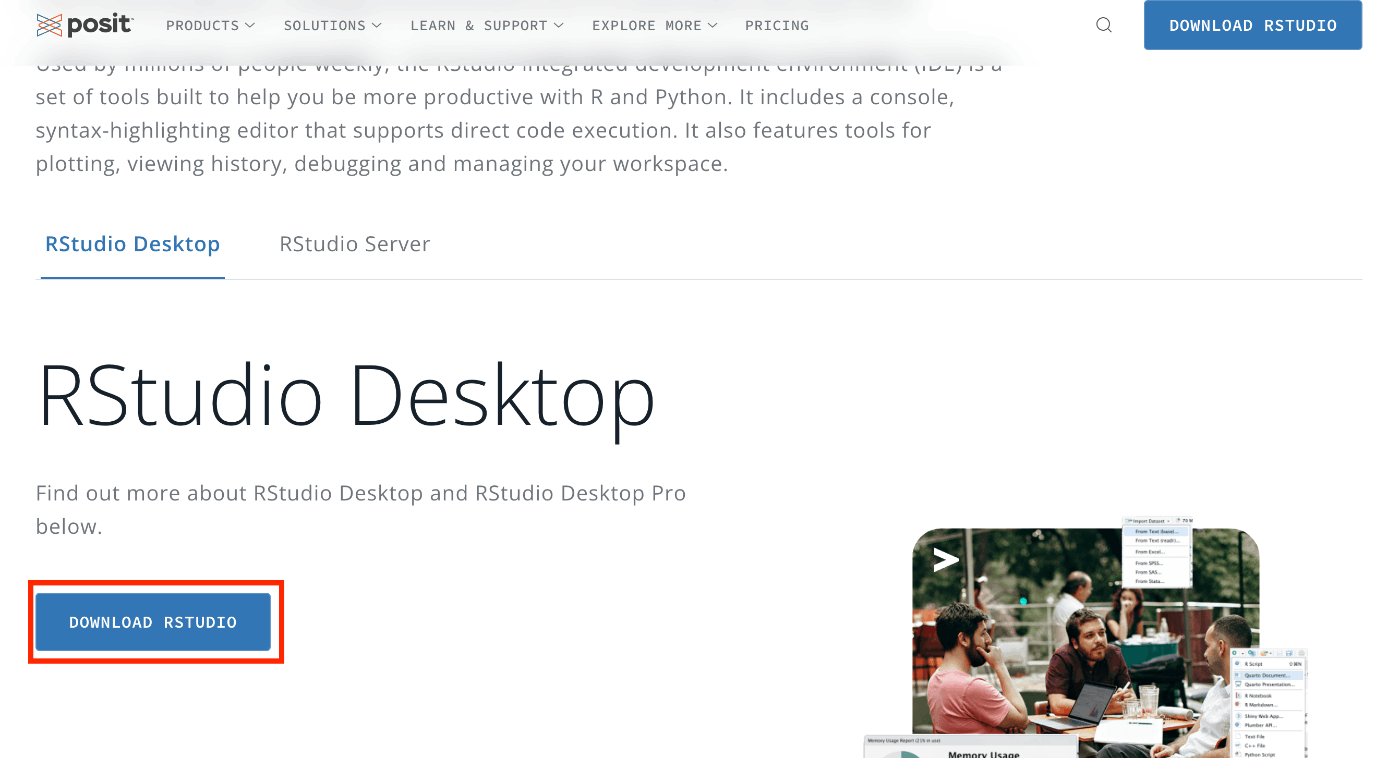
您将跳转到以下页面:2:单击 " 安装 RStudio " 按钮。图片显示的是 Mac 版,但跳转到此页面后,如果您使用的是 Windows 系统,则可以下载 Windows 版 Rstudio Desktop。下载完成后,像安装 R 一样完成安装。
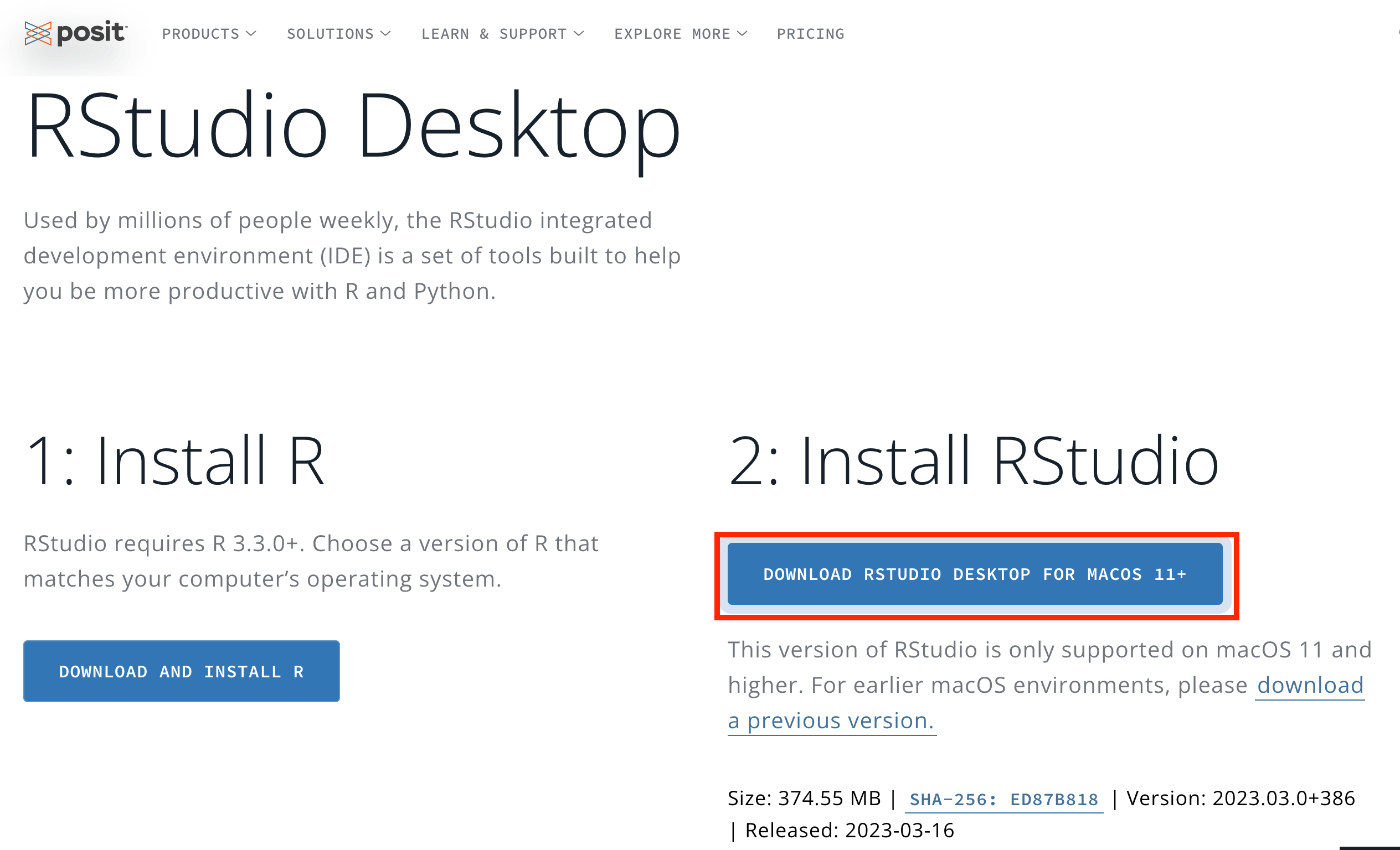
打开 Rstudio 后,您将看到以下内容。
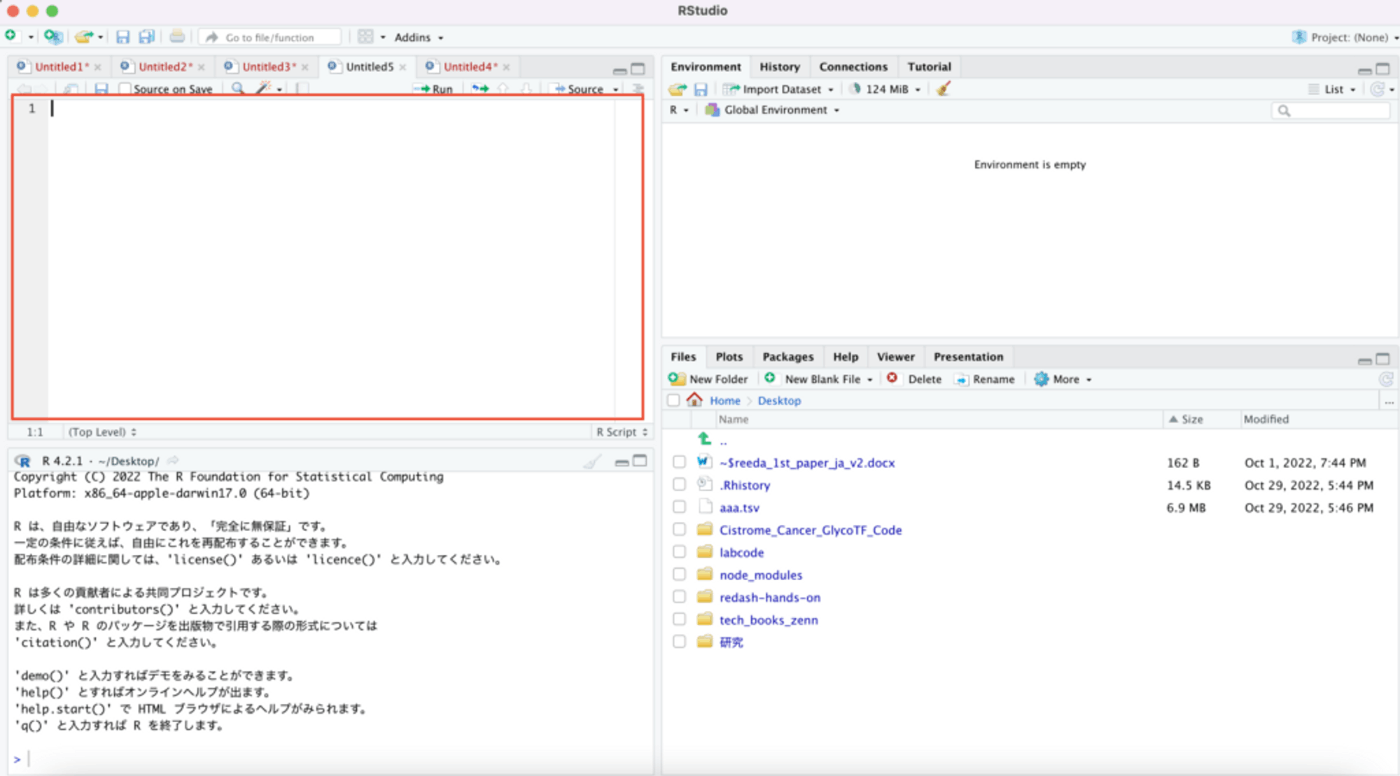
RStudio 的界面分为四个主要区域。
源代码编辑器 (左上区域)¶
在这里,您可以创建和编辑 R 脚本或 R Markdown 文件。您可以在此处编写 R 代码,然后点击“运行”按钮,或使用快捷键(Windows 是 Ctrl+Enter,Mac 是 Cmd+Enter)来执行代码。
控制台 (左下区域)¶
在这里,您可以直接执行 R 代码并查看执行结果。还可以在这里尝试 R 命令或查看函数的帮助信息。
环境/历史记录 (右上区域)¶
- 环境标签: 显示工作空间中的对象(变量、数据框、列表等)。创建新对象时,它们会列在这里。
- 历史记录标签: 显示已执行的 R 命令历史记录。这对于重用过去的命令非常有用。
文件/绘图/包/帮助 (右下区域)¶
- 文件标签: 显示工作目录中的文件。
- 绘图标签: 显示图形输出(如绘图和图表)。
- 包标签: 显示已安装的 R 包。您可以在这里加载包或安装新包。
- 帮助标签: 显示 R 函数和包的帮助文档,这对于查找特定函数的用法非常有帮助。
这些区域各自独立运作,并相互配合以支持 R 编程。RStudio 的布局是可定制的,您可以移动这些面板或调整其大小。
在 RStudio 中,您将代码写在源代码编辑器(左上区域)。点击“Run”按钮可以逐行执行代码,点击“Source”按钮可以执行整个脚本,请记住这一点。